The Metronome has become an integral part of performing live. Not only for the tempo stability it provides but for effects that have become staples of current music
Without playing in time to a metronome live it is impossible to create side chained pulsing synths, Arpeggiators become useless, and delays and auto pans become somewhat misplaced in the shifting time of your music.
Now there are three reasons you might be having difficulty seeing Ableton in time with your band.
- You band isn’t using a metronome at all.
- Your band uses a metronome, and the metronome is being triggered by a device that CAN sync with Ableton, but you haven’t set them to communicate
- Your band uses a metronome that is stand alone and cannot communicate with Ableton.
For the purpose of this article, I am going to dive into what to do in scenario number three.
All Tempos Are Created Equal
The reason Ableton doesn’t sync up with an external clock, even if they are playing at the same rate is not because they are triggering at slightly different rates. Across the board, every app ticking at 120 BPMs will tick at EXACTLY the same rate.
The issue occurs because the downbeats don’t like up.
To combat this problem we are going to use a combination of master scenes and global launch quantization.
What To Do And Why
Adjust Global Quantization
We must start here. Since we need to sync up clocks, we need out master scenes to fire right away.
Global Quantization tells Ableton how long to wait before performing an action. In this case, we want tempo to change IMMEDIATELY.
We can’t waste any time because we need our clock to sync with the external metronome, and time waits for no one.
Set your Global Quantization to “None”
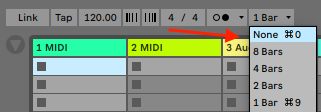
Write Your Song Name In The Master Scene
Labeling is so important
Song titles let you know where you are, and which scene to fire.
Don’t skip out on this.
Even if your tempos are placed vertically in order, invest the extra minutes to label song titles now, so you can remember them later.
When you are performing live, you don’t want to waste any extra brain energy trying to remember which song goes with which tempo.
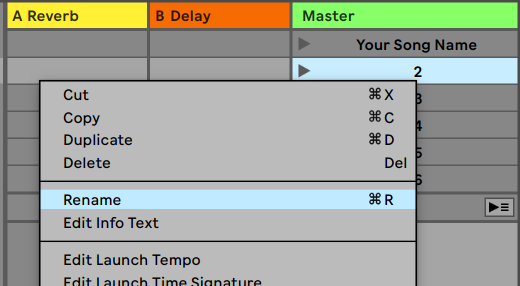
You can quickly rename any master scene by right mouse clicking in the master channel, and choose “rename” from the menu.
Write Song Tempo In The Master Scene
Any master scene labeled with a number followed by “BPM” will change the tempo when fired.
This is how we will adjust Ableton’s metronome using only one click. (Or one press of a MIDI controller)
Add your songs tempo to your song title.
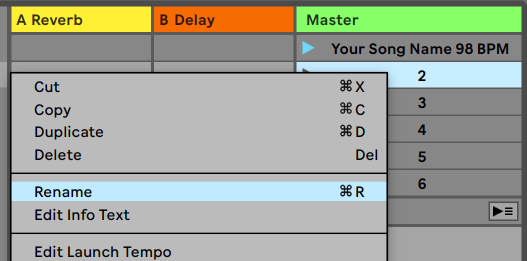
Add Time Signature To The Master Scene
When Ableton sees a time signature written in a master scene, it is a cue to Ableton that says,
“Hey, since the time signature is changing, you better go ahead and start back on beat one.”
Fo those of you who have spent any time reading music, you will know that time signatures can never change mid measure. The second you change a time signature, you are immediately sent back to beat one, and so it seems logical for Ableton to follow suit.
Add your time signature to your master scene so Ableton knows to start immediately on beat one when you launch your master scene. This will allow you to line up the two metronomes.
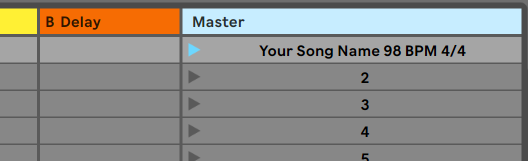
Metronome Overview!
- Adjust Launch Quantization to “none”
- Label Master scene using the format: SongTitle number BPM TimeSig
- Fire the scene in time with your external metronome
Add Some Mappings
Make sure you have a button on your midi controller to fire your master scenes.
I like to have 3, just for safety.
Enter Midi Mapping Mode
Map one button to each of these controls
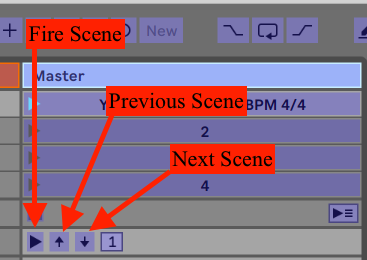
What To Do Now?
Practice lining up the two metronomes. Getting the timing right will take a few tries, however, once you get it down, you will be good to go.
Make sure you share this post!
Until next time,
Happy Creating.
