Let’s get right to the point. You know exactly what you are going to play, exactly the sounds you are going to use, and all you need to be able to do is select each sound in order. Mainstage made this super easy for you in the past, but now because you are using backing tracks, or looking for a program that runs with a little more stability, or perhaps because you wanted to incorporate some live looping, Mainstage is no longer the platform you are using. Unfortunately, your basic needs have still stayed the same. What do you do? Well, you’ve stumbled upon the right place. Today we are going to talk through exactly how to set up a scrolling patch list in Ableton live exactly the way you would have done in Mainstage!
How to create your scrolling patch list
Step 1
Prepare your you instruments and dummy clips so all your needed sounds have their own place on the x-axis, and each sound has a dummy clip set up to allow midi to reach it.
That may sound like a lot! But don’t worry, if that is overwhelming to you, check out my post here that explains exactly how to set that up.
Step 2
Midi map the on-screen up down and fire controls to three different buttons on your controller or computer keyboard. I recommend using buttons that send midi CC information, rather than a midi note.
You can midi map by clicking Options- Edit Midi Map. Once you have done that you will see this on the master channel.
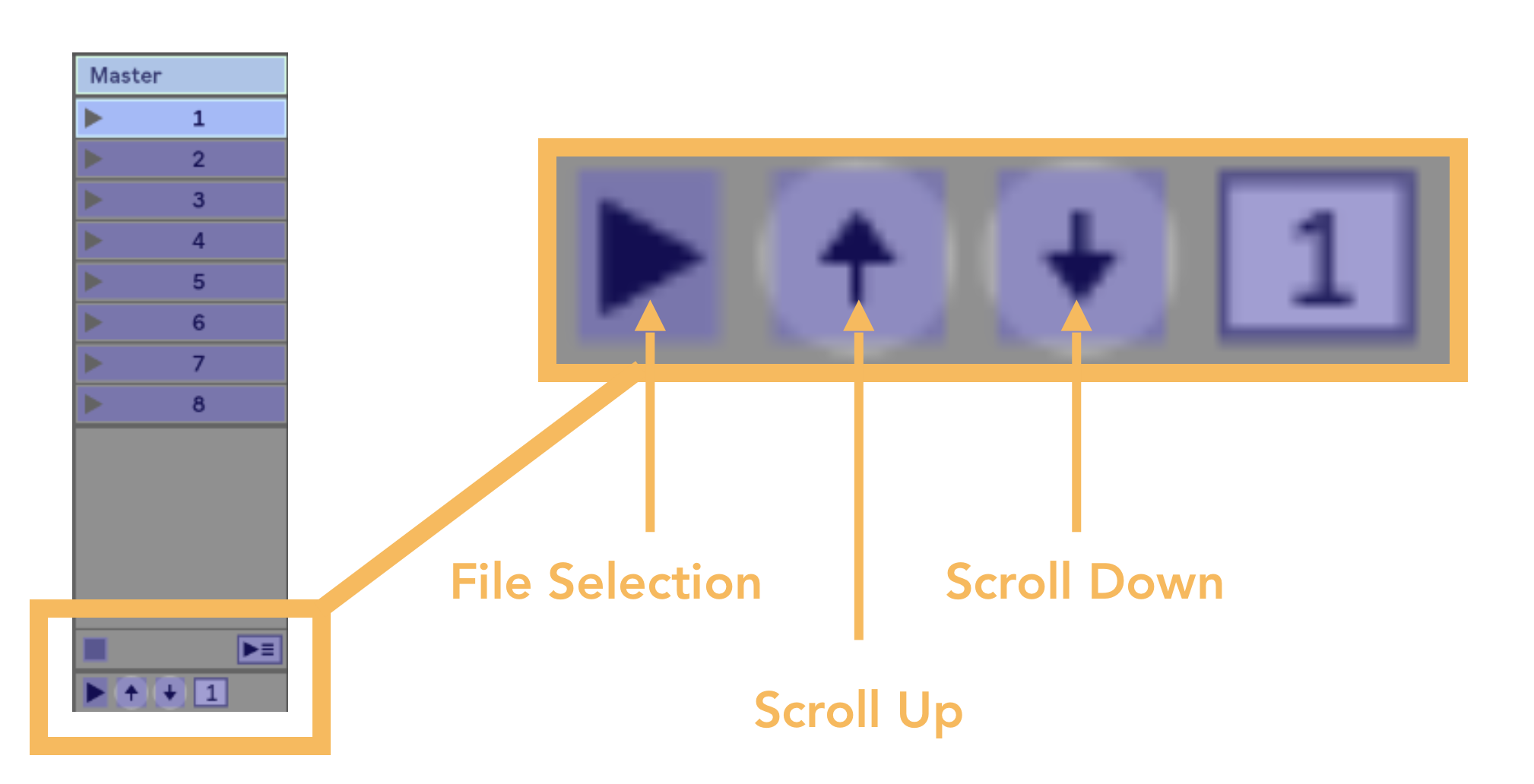
Select fire selection, scroll up, and scroll down one at a time, and press the button you want to use to control that function.
Step 3
Turn on “select next scene on launch” in Ableton’s preferences.
Navigate to Ableton’s preferences by selecting, Live- Preferences from the menu.
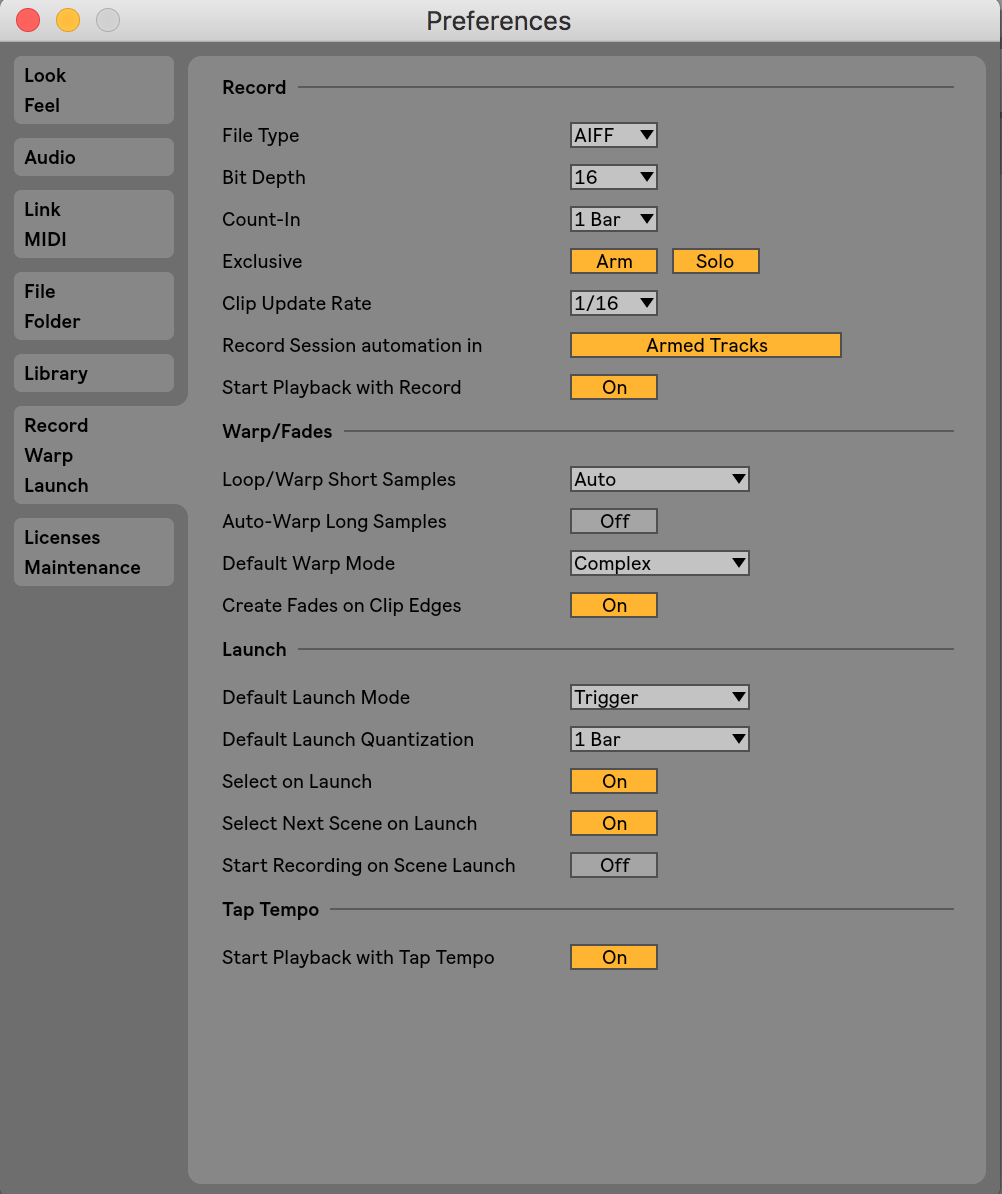
Make sure select next scene on launch is turned “on”
Step 4
Arrange your dummy clips in the order you would like to fire your sounds in.
*Holding option a dragging a clip will copy that clip to your new scene and leave the original clip intact and in place.
Below is an example of a patch list I created, but remember that yours will look slightly different depending on which sounds you use.
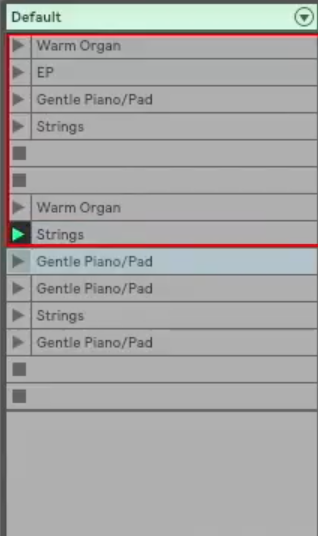
Step 5
Double check your work! Using the up, down, And fire buttons you have mapped, fire your sounds in order! You should now have a scrolling patch list!
I would love to see what you have done with your patch list! When you finish it, share it with me on twitter
